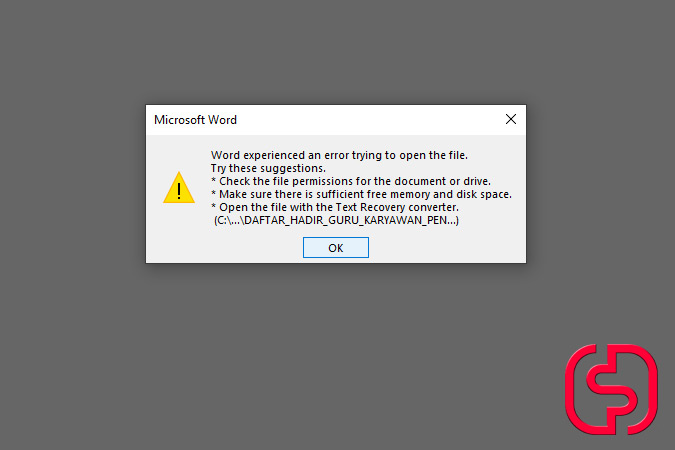
Terkadang Sebuah dokumen atau file excel/word bisa rusak dan tidak bisa dibuka yang disebabkan oleh beberapa faktor. diantaranya: dibuat dari komputer lain dan dilindungi untuk komputer anda, masalah software, masalah hardware atau bisa juga terkena malware/virus.
Hal ini sering sekali membuat kita emosi dan marah, apalagi kalau ada pekerjaan yang dikejar waktu dan banyak sekali harus yang di selesaikan. Contohnya di akhir tahun anggaran seperti sekarang ini. Pekerjaan numpuk, di buru-buru eeehh filenya rusak.
Permasalahan file error dengan keterangan Word experienced an error trying to open the file sering terjadi pada file yang di download dari internet atau dengan kata lain file itu dibuat dari komputer lain. namun jangan panik, karena file yang benar-benar rusak dan terkena virus akan terdeteksi otomatis dan terhapus oleh windows security.
Jadi jangankan bisa dibuka, untuk masuk ke komputer pun biasanya sudah otomatis terhapus. Jadi file yang error dengan keterangan Word experienced an error trying to open the file itu masih aman dan bisa dibuka kembali.
Cara Cepat Memperbaiki Word experienced an error trying to open the file
Ada 2 Cara cepat membuka file yang rusak dengan keterangan Word experienced an error trying to open the file, yaitu:
1. Dengan Cara Unblock
Cara Unblock ini adalah cara paling mudah, cepat dan efektif untuk memperbaiki file error dengan keterangan Word experienced an error trying to open the file menurut pengalaman pribadi.
Langkah-langkahnya sebagai berikut:
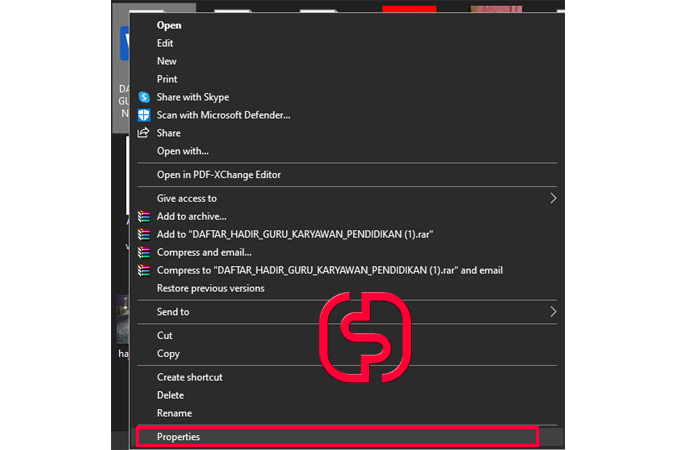
1. Klik kanan pada File yang error dengan keterangan Word experienced an error trying to open the file tersebut
2. Pilih Properties
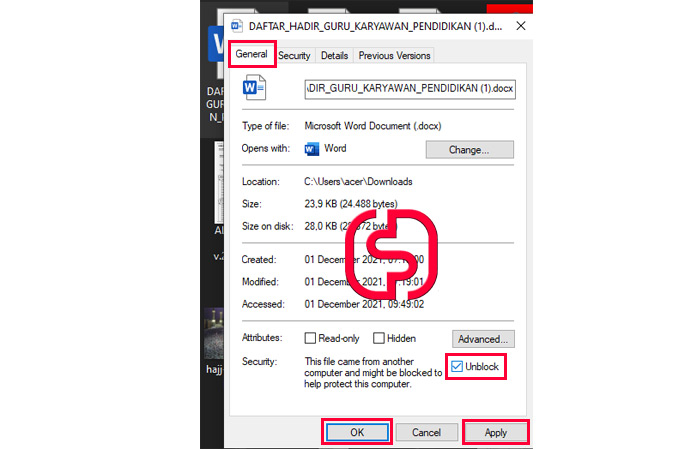
3. Perhatikan pada bagian General. Biasanya kalau file error dengan keterangan Word experienced an error trying to open the file terblock, pada bagian bawah tab General ada Keterangan Security: This file came from another computer and might be blocked to help protect this computer.
Seperti yang saya sudah jelaskan diatas salah satu faktor penyebab file error/tidak dapat dibuka dengan keterangan Word experienced an error trying to open the file diantaranya adalah dibuat dari komputer lain. Pada Tab General bagian Scurity pun dijelaskan "File ini berasal dari komputer lain dan mungkin diblokir untuk membantu melindungi komputer ini"
4. Centang/Ceklis Unblock, Klik Apply lalu Ok
5. Lalu coba buka file yang tadi error.
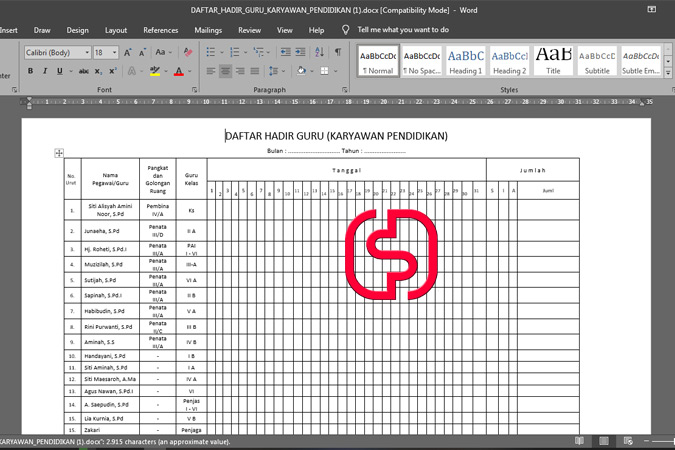
2. Dengan Cara Open and Repair
Cara yang kedua ini tidak kalah mudahnya dengan cara yang pertama, namun pada saat melakukan open and repair untuk memperbaiki kerusakannya secara otomatis terkadang agak lama menunggu sampai selelsai tergantung spek komputer tersebut, dan terkadang juga terlalu cepat repairnya jadi kurang efektif. Namun tidak ada salahnya kita coba.
Berikut adalah langkah-langkah memperbaiki file error dengan keterangan Word experienced an error trying to open the file

1. Buka Ms. Word atau Excel anda
2. Pilih Open
3. Browse atau cari lokasi tempat penyimpanan file error tadi.
4. Klik file tersebut (Jangan Klik 2x)
5. Pada bagian depan tombol Open akan ada Tombol segitiga kebalik atau bisa disebut juga ujung panah yang artinya masih ada beberapa pilihan selain yang utama (Open)
6. Pilih Open and Repair
7. Tunggu
8. File error tersebut akan terbuka apabila open and repair sukses, dan akan menjadi file baru (blank) pada word apabila gagal.
Itulah Cara Cepat Memperbaiki Word experienced an error trying to open the file yang Admin ketahui, Kurang dan lebihnya Mohon Maaf.
Mohon Maaf juga apabila ada kata-kata yang tidak bisa dipahami
Sekian dan terimakasih
Jangan Lupa share ke teman anda apabila artikel Cara Cepat Memperbaiki Word experienced an error trying to open the file ini Bermanfaat
[Admin]

